Our site uses cookies. By continuing to use our site you are agreeing to our cookies policy.
Our site uses cookies. By continuing to use our site you are agreeing to our cookies policy.
Ayuda para CloudMe Sync.
Con CloudMe en su ordenador de sobremesa, usted encontrará siempre sus archivos accesibles, le permitirá colaborar en carpetas y compartir cualquier archivo y carpeta fácilmente en vez de adjuntarlo en emails. La carpeta Blue Folder de CloudMe estará disponible y tendrá todo su contenido sincronizado.
CloudMe Sync es el software de CloudMe en su ordenador. Una vez que haya instalado CloudMe en su ordenador, una carpeta de CloudMe se creará en la carpeta Mis Documentos / Documentos . También estará disponible como favorito en su sistema de archivos. Cualquier cosa que ponga esta carpeta estará disponible en sus dispositivos con CloudMe, incluyendo otros ordenadores, teléfonos móviles, tabletas, web, NAS e incluso su smart TV. Esta carpeta se llama Blue Folder – una caja inteligente en la que puede dejar cualquier cosa que quiera que esté disponible en todos lados.
Encuentre la aplicación
Después de instalar CloudMe en su ordenador, un nuevo icono aparecerá en su barra de herramientas cerca del reloj. En Windows puede que esté escondido debajo de una flecha pequeña hacia arriba, mostrando los iconos ocultos. Haga click sobre el icono de CloudMe para ver el menú con más opciones.
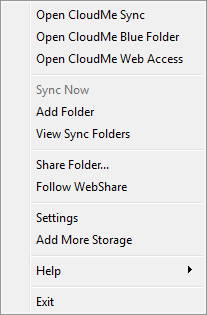
Aquí puede elegir abrir CloudMe Sync, lo que abrirá la aplicación. Desde aquí puede ver todas sus carpetas que ha elegido sincronizar con su ordenador, añadir carpetas nuevas, compartir carpetas, y ver todas las carpetas que otra gente ha compartido y tu sigues. La interfaz de usuario es parecida a la aplicación web y aplicaciones móviles.

La aplicación hace más fácil gestionar su cuenta y minimiza la necesidad de conectarse a través de un navegador web. La aplicación también ganar acceso a carpetas que no tiene sincronizadas con su ordenador haciendo doble click sobre ellas, lo que las abrirá en el navegador web.
Menú contextual en el sistema de archivos
En ordenadores Windows, CloudMe está también disponible cuando hace click derecho sobre cualquier carpeta. Un ítem en el menú llamado CloudMe aparecerá, permitiéndole compartir la carpeta, añadir la carpeta como carpeta sincronizada, o invite gente a colaborar. Si hace click derecho en un archivo usted podrá compartir como un archivo a través de un enlace http.
Activando la carpeta
Con CloudMe usted puede elegir sincronizar cualquier carpeta. Si instala CloudMe en múltiples ordenadores, las carpetas que añada en uno de ellos no estarán automáticamente sincronizadas con los otros ordenadores. Aparecerán en la pestaña Sincronizados como inactivos. Pase el ratón sobre la carpeta y haga click en el símbolo Play o haga click derecho sobre la carpeta y elija Activar para sincronizar la carpeta a un nuevo ordenador. Usted puede también elegir sincronizar cualquier carpeta seguida eligiendo Sincronizar, lo que automáticamente activará la carpeta en su ordenador.
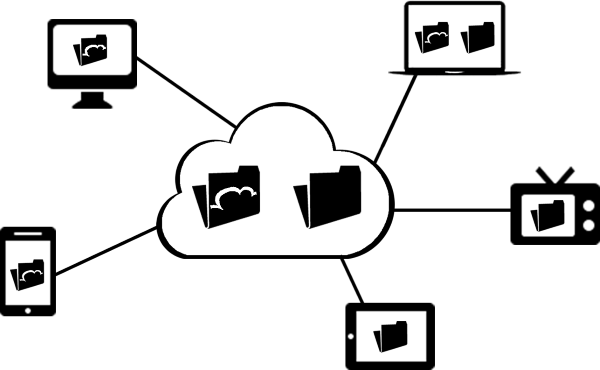
Esto le permite elegir qué carpetas quiere sincronizar con su ordenador de trabajo y cuáles con su ordenador personal y disponibles en sus dispositivos móviles.
Compartir un archivo o carpeta
Los archivos y carpetas dentro de la carpeta de CloudMe estarán automáticamente sincronizados con la nube, lo que significa que si quiere compartir una carpeta que esté dentro será inmediato. Con CloudMe también puede compartir archivos y carpetas en su ordenador, pero tienen que ser sincronizadas con CloudMe primero. Un indicador le mostrará el progreso de subida y le permitirá compartirlo cuando haya sido completado. Puede compartir haciendo click derecho en la carpeta o abriendo la aplicación de CloudMe Sync y elegir compartir carpeta. Si la carpeta o el archivo ya están en la nube, también puede usar la aplicación web o móvil. Tenga en cuenta que si comparte una carpeta, cualquier modificación que haga también será compartida.

Cualquier cosa que comparta será accesible a través de un enlace http y es posible que alguien lo Siga y añada a su cuenta. Puede establecer una contraseña para que sea privado. Si quiere que la gente encuentre lo que ha compartido elija publicarlo en su perfil y estará disponible en https://my.cloudme.com/nombre_de_usuario.
Colaborar en una carpeta compartida
Es fácil colaborar con otra gente a través de CloudMe. Cree una carpeta en su ordenador, elija Compartir Carpeta y seleccione Colaboración e introduzca una contraseña. Ahora puede invitar a otros a trabajar contigo y los cambios que hagan aparecerán en la carpeta compartida. Las personas que invite también deberán tener una cuenta de CloudMe y la aplicación instalada en su ordenador. Después tendrán que elegir Seguir la carpeta y sincronizar con su ordenador. Si ya tienen una cuenta y les invitan usando su nombre de usuario, su invitación aparecerá en su ordenador.

Cómo hacer copias de seguridad de sus archivos
Cuando añada una carpeta a CloudMe se configurará como sincronización bidireccional. Cualquier cambio que haga en su ordenador o en la nube será reflejado en el otro. Por ejemplo, si elimina contenido en la nube, en su móvil o otro ordenador también será eliminado de su ordenador. Esto hace que los servicios de almacenamiento en la nube no sean buenos para hacer copias de seguridad. Con CloudMe, puede cambiar el modo de sincronización en la configuración de carpeta en el menú contextual. Cambie a sólo subida en las carpetas que quiera hacer copias de seguridad. Puede elegir también programar la sincronización para que sus copias de seguridad sean semanales o diarias. Puede cambiar la programación en la configuración principal de la aplicación.

Añadir más espacio de almacenamiento
Si sincroniza grandes carpetas se puede quedar sin espacio libre. Puede invitar a sus amigos a usar CloudMe para obtener más espacio o subscribirse a un plan premium. Note que si se queda sin espacio en su plan, no podrá subir más archivos o editar archivos. Puede que tenga que desactivar carpetas sincronizadas y entrar usando la web de CloudMe para eliminar contenido y poder editar archivos otra vez.
Obtén más espacio...Usar CloudMe como un disco duro externo
La aplicación de CloudMe está diseñada para sincronizar contenido entre su ordenador y la nube. Pero en algunos casos, especialmente en cuentas de 500 GB o más, puede usar parte de su cuenta cómo un disco duro externo – liberando espacio en su ordenador. Esto le permitirá guardar los archivos que no use a menudo. En este caso, le recomendamos que use la carpeta de CloudMe para los archivos que quiera sincronizar con todos sus ordenadores y dispositivos, y usar nuestro soporte de WebDAV para montar CloudMe como un disco de red. A través de WebDAV usted podrá acceder acceder a todo su Disco en la nube (Cloud Drive), carpetas compartidas y seguidas. WebDAV no ocupará espacio en el disco duro de su ordenador.
Sincronizar música, películas y colecciones de fotos
Mantenga su música, librerías de iTunes o fotos en dónde estén. Si las mueve a la carpeta de CloudMe, puede que rompa la funcionalidad de otros programas en su ordenador. Con CloudMe puede elegir sincronizar las carpetas directamente o activar las carpetas predefinidas Movies, Music o Pictures y asociarlas con las carpetas en su ordenador. Esto también funciona con librerías multimedia guardadas en otros discos duros o particiones.
Las colecciones de música, películas y fotos no cambian muy a menudo, lo que hace que la sincronización inmediata en algunas de estas carpetas sean una pérdida de recursos. Por ello se recomienda cambiar el modo de sincronización de estas carpetas para que sea sólo de subida y programada diaria o semanalmente. También protegerá sus colecciones de borrados accidentales en sus dispositivos. Puede cambiar la configuración de una carpeta haciendo click en el icono de la rueda o click derecho y Configuración.
Cómo migrar desde Dropbox o OneDrive
Si quiere un servicio de almacenamiento en la nube seguro protegido por las leyes Europeas de privacidad, migrar su solución a CloudMe es una buena idea. Simplemente mueva los contenidos de las carpetas de Dropbox o OneDrive a la carpeta de CloudMe. CloudMe empezará a sincronizar y subir todos sus archivos. La carpeta de CloudMe está disponible a través de un acceso directo en Windows y disponible en favoritos de Windows Explorer y en el Finder de Mac. No añada las carpetas de Dropbox o OneDrive como carpetas sincronizadas en CloudMe porque puede crear un comportamiento no deseado en el servicio.
¿Cómo funciona la sincronizaciónHow does?
CloudMe monitora cualquier cambio que haga en una carpeta sincronizada. Si una carpeta es actualizada, los cambios serán enviados a la nube, y guardará una copia. Si tiene más de un ordenador conectado a CloudMe, los cambios serán propagados a todos aquellos en los que las carpetas hayan sido activadas. Las aplicaciones móviles y web funcionarán con la copia guardada en la nube. Si elimina la carpeta o archivo en su ordenador local o elimina la copia en la nube, será reflejado en todos los dispositivos. Es como tener un sistema de archivos compartido entre sus dispositivos.
Algunas veces un conflicto puede ocurrir. Suele ser el resultado de que unos de sus ordenadores no tenga conexión a internet y el mismo archivo haya sido cambiado en otro ordenador. La próxima vez que el ordenador que no está conectado se conecte el conflicto puede ocurrir. Si esto ocurre, CloudMe guardará los dos archivos en la nube y usted podrá elegir cual quiere conservar.
Configuración
En la página de configuración, puede cambiar el idioma de la aplicación, configurar la programación de sincronización de carpetas e imponer una restricción de ancho de banda. Esta limitación es importante si considera que la sincronización consume mucho de su ancho de banda disponible. Si la sincronización es lenta, incremente la velocidad máxima de subida al máximo.
