Our site uses cookies. By continuing to use our site you are agreeing to our cookies policy.
Our site uses cookies. By continuing to use our site you are agreeing to our cookies policy.
Hilfe für CloudMe Sync.
Mit CloudMe auf Ihrem Desktop-Computer haben Sie immer Zugriff auf Ihre Dateien. Sie können in Ordnern zusammenarbeiten, jede Datei und jeden Ordner sofort freigeben und müssen große Dateien nicht als E-Mail-Anhang verschicken. Der blaue CloudMe-Ordner ist der Standardordner, der alle synchronisierten Inhalte enthält.
CloudMe Sync ist die CloudMe-Software für Ihren Computer. Sobald Sie CloudMe auf Ihrem Computer installiert haben, wird unter "Meine Dokumente/Dokumentenordner" ein CloudMe-Ordner erstellt. Auf diesen Ordner können Sie auch über Favoriten in Ihrem Ordnersystem zugreifen. Sie können über sämtliche Geräte, auf denen Sie CloudMe installiert haben, zum Beispiel über andere Computer, Smartphones, Tablets, im Internet, NAS und sogar über Ihren Smart-TV auf die Inhalte dieses Ordners zugreifen. Wir nennen diesen Ordner oft den blauen CloudMe-Ordner - in ihm können Sie alle Inhalte speichern, auf die Sie von überall Zugriff haben möchten.
Die App finden
Nachdem Sie CloudMe auf Ihrem Computer installiert haben, erscheint in der Aufgabenleiste in der Nähe der Uhr ein neues Symbol. Auf Windows ist es eventuell unter dem kleinen, nach oben zeigenden Pfeil versteckt, über den man an die ausgeblendeten Symbole gelangt. Klicken Sie mit der rechten Maustaste auf das CloudMe-Symbol, um das Menü mit weiteren Optionen aufzurufen.
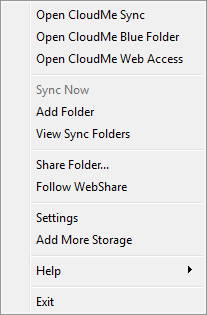
Hier können Sie CloudMe Sync öffnen, wodurch Sie gleichzeitig die App öffnen. Dort können Sie alle Ordner sehen, die Sie mit diesem Computer synchronisiert haben. Sie können neue Ordner hinzufügen, Ordner teilen und alle Ordner ansehen, die andere Leute, denen Sie folgen, geteilt haben. Die Benutzeroberfläche ist ähnlich wie die der Web-App oder der mobilen App.

Mit der App können Sie Ihr Konto einfach verwalten und Sie müssen sich nicht mehr so oft über einen Browser einloggen. Über die App können Sie auch auf die Ordner, die Sie nicht mit Ihrem Computer synchronisiert haben, zugreifen. Mit einem Doppelklick auf einen dieser Ordner öffnen Sie diesen in einem Browser.
Kontextmenü der Dateien
Auf Windows-Computern können Sie CloudMe auch mit einem Rechtsklick auf einen Ordner öffnen. Sie finden dort den neuen Menüpunkt "CloudMe", über den Sie den Ordner teilen oder ihn als synchronisierten Ordner hinzufügen können. Sie können über diesen Punkt auch andere Personen zur Zusammenarbeit einladen. Mit einem Rechtsklick auf eine Datei können Sie diese als Einzeldatei über einen HTTP-Link teilen.
Einen Ordner aktivieren
Mit CloudMe können Sie jeden beliebigen Ordner synchronisieren. Wenn Sie CloudMe auf mehreren Computern installieren, werden die Ordner, die Sie auf einem Computer ablegen, nicht automatisch mit den anderen Computern synchronisiert. Sie erscheinen unter dem "Synchronisiert"-Reiter als "Inaktiv". Fahren Sie mit dem Mauszeiger über den Ordner und klicken Sie auf das Wiedergabe-Symbol oder klicken Sie mit der rechten Maustaste auf den Ordner
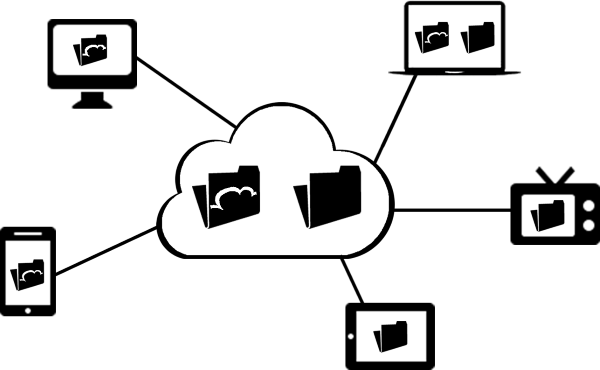
Hiermit können Sie entscheiden, welche Ordner mit Ihrem Arbeitscomputer und welche nur unter Ihren privaten Computern synchronisiert werden oder auf Ihren mobilen Endgeräten verfügbar sein sollen.
Eine Datei oder einen Ordner teilen
Dateien und Ordner im CloudMe-Standardordner werden automatisch mit der Cloud synchronisiert. Wenn Sie also hier einen Ordner teilen wollen, können Sie das sofort tun. Mit CloudMe können Sie außerdem beliebige Dateien und Ordner auf Ihrem Computer teilen, allerdings müssen diese zuvor mit CloudMe synchronisiert werden. Ein Fortschrittsanzeiger zeigt an, wie weit der Upload ist, und erlaubt Ihnen, mit dem Teilen fortzufahren, sobald der Upload abgeschlossen ist. Sie können Inhalte teilen, indem Sie auf einen Ordner rechtsklicken oder die CloudMe-Anwendung öffnen und "Ordner teilen" auswählen. Wenn sich der Ordner oder die Datei bereits in der Cloud befindet, können Sie auch die Web-Anwendung oder mobile Anwendung zum Teilen verwenden. Bitte beachten Sie, dass beim Teilen eines Ordners alle zukünftigen Änderungen oder Ergänzungen innerhalb dieses Ordners ebenfalls geteilt werden.

Auf alle von Ihnen geteilten Inhalte kann über einen HTTP-Link zugegriffen werden. Andere Personen können Ihren geteilten Inhalten folgen und sie ihrem Konto hinzufügen. Sie können auch ein Passwort festlegen, um den Link als privat zu markieren. Wenn Sie wollen, dass andere Personen finden, was Sie teilen, können Sie die Inhalte auf Ihrem Profil veröffentlichen. Die Dateien sind dann auf https://my.cloudme.com/Nutzername verfügbar.
In einem geteilten Ordner zusammenarbeiten
Die Zusammenarbeit mit anderen Personen über CloudMe ist ganz einfach. Erstellen Sie einen Ordner auf Ihrem Computer, wählen Sie "Ordner teilen", dann "Zusammenarbeit" und vergeben Sie dann ein Passwort. Jetzt können Sie andere Personen einladen, mit Ihnen zusammenzuarbeiten. Alle Änderungen, die einer der Beteiligten macht, erscheinen dann in dem geteilten Ordner. Die Personen, die Sie einladen, müssen ebenfalls ein CloudMe-Konto besitzen.

So führen Sie ein Daten-Backup durch
Wenn Sie CloudMe einen Ordner hinzufügen, wird der Ordner standardmäßig bidirektional synchronisiert. Das heißt, dass alle Änderungen, die Sie an Ihrem Computer oder in der Cloud durchführen, gespiegelt werden. Wenn Sie zum Beispiel Inhalte in der Cloud, auf einem mobilen Endgerät oder auf einem anderen Computer löschen, werden die Inhalte auch auf Ihrem Computer gelöscht. Daher sind alle Cloud-Speicher-Services, bei denen das Synchronisieren die einzige Möglichkeit darstellt, sich mit einem Ordner zu verbinden, für das Erstellen von Backups eine schlechte Wahl. Bei CloudMe können Sie den Synchronisierungsmodus in den Ordnereinstellungen ändern. Diese können Sie aufrufen, indem Sie auf das Zahnradsymbol auf einem Ordner klicken oder auf den Ordner rechtsklicken und dann "Einstellungen" auswählen. Ändern Sie den Synchronisierungsmodus für alle Ordner, die Sie per Backup sichern wollen, zu "nur bei Upload". Wenn Sie nicht jedes Mal ein Backup benötigen, sobald sich eine Datei geändert hat, können Sie auch das Synchronisieren auf "nach Zeitplan" umstellen. Somit können Ihre Daten täglich oder wöchentlich gesichert werden. Sie können den Zeitplan in den Haupteinstellungen der Anwendung ändern.

Mehr Speicherplatz hinzufügen
Wenn Sie große Ordner synchronisieren oder ein Backup durchführen, wird Ihnen irgendwann der kostenlose Speicherplatz ausgehen. Sie können Freunde zu CloudMe einladen und so mehr kostenlosen Speicherplatz erhalten oder Sie lassen sich auf ein Premium-Paket hochstufen. Bitte beachten Sie, dass Sie keine Dateien mehr hochladen oder bearbeiten können, wenn Sie in Ihrem Paket keinen Speicherplatz mehr haben. Sie
Mehr Speicherplatz für Sie...Nutzen Sie CloudMe als externe Festplatte
Die installierte CloudMe-App wurde dafür entwickelt, Inhalte zwischen Ihrem Computer und der Cloud zu synchronisieren und zu sichern. Manchmal jedoch - und das trifft besonders auf die größeren Premium-Pakete von 500 GB und mehr zu - möchten Sie vielleicht einen Teil Ihres Paketes als externe Festplatte nutzen, um Platz auf Ihrem Computer zu sparen. Auf diese Weise können Sie Dateien, die Sie nicht so häufig verwenden, von Ihrem Computer nehmen und so Speicherplatz auf Ihrer Festplatten sparen. Wenn dies der Fall ist, empfehlen wir Ihnen, den CloudMe-Ordner für Dateien zu verwenden, die nicht auf all Ihren Computern und Geräten synchronisiert werden sollen und unseren WebDAV-Support zu nutzen, um CloudMe als Netzlaufwerk einzurichten. Über WebDAV haben Sie Zugriff auf Ihr gesamtes Cloud-Laufwerk, freigegebene Ordner und Ordner, denen Sie folgen - ganz so, als würden Sie auf eine externe Festplatte zugreifen. WebDAV nimmt keinerlei Speicherplatz auf der Festplatte Ihres Computers ein.
Musik-, Film- und Fotosammlungen synchronisieren
Lassen Sie Ihre Musik, Ihre iTunes-Mediathek und Ihre Fotos, dort, wo sie sind. Wenn Sie diese Dateien in Ihren CloudMe-Ordner verschieben, wird das sehr wahrscheinlich die Funktionalität anderer Software auf Ihrem Computer beeinträchtigen. Mit CloudMe können Sie diese Ordner einfach als neu synchronisierte Ordner hinzufügen oder Sie aktivieren die synchronisierten Standardordner für Filme, Musik und Fotos und verknüpfen sie mit den Ordnern auf Ihrem Computer. Das funktioniert auch gut bei Medienbibliotheken, die auf anderen Festplatten oder Partitionen gespeichert sind.
Da sich Musik-, Film- und Fotosammlungen nicht oft ändern, würden Sie mit einer sofortigen Synchronisation von Änderungen in diesen Ordnern eigentlich nur Systemressourcen verschwenden. Deswegen empfiehlt es sich, den Synchronisierungsmodus dieser Ordner auf "nur bei Upload" und "nach Zeitplan" zu ändern und die Aktualisierung nach Änderungen auf "täglich" oder "wöchentlich" einzustellen. Dadurch sind Ihre Mediensammlungen auch dann geschützt, falls Sie versehentlich etwas von Ihrem Handy, Tablet, Computer oder anderen Geräten löschen, auf denen Ihre Medienordner snychronisiert sind. Sie können die Einstellungen eines Ordners ändern, indem Sie auf das Zahnradsymbol klicken oder auf den Ordner rechtklicken und "Einstellungen" auswählen.
So wechseln Sie von Dropbox oder OneDrive zu CloudMe
Wenn Ihnen eine sichere Cloud-Speicher-Lösung, die mit dem europäischen Datenschutz konform geht, wichtig ist, wäre es eine gute Idee, von den Cloud-Speichern, die Sie bereits nutzen, zu CloudMe zu wechseln. Verschieben Sie einfach die Inhalte der Dropbox- oder OneDrive-Ordner in Ihren CloudMe-Ordner. CloudMe wird dann alle Dateien synchronisieren und hochladen. Der CloudMe-Ordner ist über eine Verknüpfung auf dem Windows-Desktop und als Favorit im Windows Explorer und Finder bei Mac verfügbar. Fügen Sie niemals einen Dropbox- oder OneDrive-Ordner als Synchronisierungsordner zu CloudMe hinzu, da dies bei beiden Diensten Störungen hervorrufen könnte.
Wie funktioniert die Synchronisation?
CloudMe überwacht alle Veränderungen, die an einem synchronisierten Ordner durchgeführt werden. Wenn eine Datei aktualisiert wird, werden die Änderungen in die Cloud gesendet, in der dann auch eine Kopie abgelegt wird. Wenn Sie mehr als einen Computer mit CloudMe verbunden haben, werden die Änderungen auch an all diejenigen Computer weitergegeben, bei denen der Ordner aktiviert ist. Die mobile App und die Web-App arbeiten direkt mit der Kopie, die in der Cloud gespeichert ist. Wenn Sie eine Datei oder einen Ordner auf Ihrem Computer löschen oder die Kopie in der Cloud entfernen, wird dies auf allen Geräten ebenfalls durchgeführt. Es gibt sozusagen ein gemeinsam genutztes Dateisystem zwischen all Ihren Geräten.
Manchmal tritt ein Konflikt auf. Das passiert häufig, wenn einer der Computer keine Netzwerkverbindung hat und dann eine Datei auf einem anderen Computer mit Netzwerkverbindung geändert wird. Wenn nun der Offline-Computer das nächste Mal online geht, tritt dieser Konflikt auf. Für solche Fälle speichert CloudMe beide Dateien in der Cloud und Sie können selbst entscheiden, welche der beiden Dateien Sie nutzen wollen.
Einstellungen
Auf der Seite "Einstellungen" können Sie die Sprache für die App ändern und einen Zeitplan für Ordner anlegen, deren Inhalte nicht sofort synchronisiert werden sollen. Sie können auch eine Drosselung der Bandbreitennutzung festlegen. Die Drosselung ist wichtig, wenn Sie den Eindruck haben, dass die Synchronisierung zu viel verfügbare Bandbreite verbraucht. Wenn Sie den Eindruck haben, dass die Synchronisierung zu langsam erfolgt, ändern Sie die maximale Upload-Geschwindigkeit auf "Max.".
